Microsoft
presentó la Technical Preview (TP) del Windows 10, la próxima versión de su
sistema operativo para desktop y laptop. En este post aprenderemos:
- A instalar una máquina virtual de Windows 10 TP en VirtualBox.
- A crear una memoria USB de instalación de Windows 10 TP.
Nota: El
Windows 10 Technical Preview es sólo un adelanto, una versión inacabada, en
proceso de la versión definitiva que estará disponible a mediados del 2015. Por
ello NO lo debemos utilizar como sistema operativo principal. Las pruebas las
debemos hacer en una máquina virtual o en un equipo secundario.
I. Descargar Windows 10 Technical Preview
Para
descargar la imagen ISO deben ir al siguiente sitio de Microsoft y, con su cuenta de Hotmail/Outlook,
darse de alta en el programa Insider. El proceso es sencillo, sólo sigan las
instrucciones y podrán acceder a los enlaces de descarga.
Para
la máquina virtual elegí la versión en Inglés de 64 bits, mientras que para
crear el USB de instalación elegí la versión de 32 bits también en Inglés. Cosa
curiosa: hay versión en portugués más no en español. Ojo, los archivos pesan
entre 3 y 4 GB. Paciencia.
II. Máquina Virtual de Windows 10 Technical Preview en VirtualBox
En
este post no veremos el proceso de instalación de VirtualBox,
luego de hacerlo ejecutamos el programa.
En la pantalla principal hacemos click en Nuevo.
En la
ventana Crear máquina virtual damos los siguientes parametros.
Para
el Tamaño de memoria elegimos lo máximo dentro campo verde.
En
Unidad de disco duro elegimos Crear un disco duro virtual ahora. Luego clic
Crear.
En
Tipo de archivo de unidad de disco duro seleccionamos VDI (VirtualBox Disk
Image). Next.
En
Almacenamiento en unidad de disco duro físico seleccionamos Reservado
dinámicamente. Next.
En
Ubicación del archivo y tamaño damos el tamaño del disco duro de la máquina
virtual, dejamos la opción por defecto (25 GB). Click en Crear.
Tenemos
la máquina virtual creada, ahora la seleccionamos y click en Configuración.
En la
sección Sistema > Procesador aumentamos el número de procesadores a 2. Luego
Aceptar.
Si
hubiera algún problema con la máquina virtual, es en la ventana
Configuración donde podemos ver que va mal.
Para
iniciar la instalación seleccionamos la máquina virtual y luego click en
Iniciar.
Seleccionamos
la imagen ISO de 64 bits y luego Iniciar.
El
proceso de instalación es similar al Windows 8. Recuerden que requerirán de una
cuenta de Hotmail/Outlook y conexión a Internet.
III. Preparar una memoria de USB de instalación del Windows 10 Technical Preview
Para
crear una memoria USB desde la cual
podrán hacer una instalación completa necesitamos un programa llamado Windows 7 USB/DVD Download Tools.
Después de instalarlo un
acceso directo del programa se creará en el escritorio.
Primero se
debe elegir el archivo ISO a grabar en la memoria USB. Como quiero instalar el
Windows 10 TP en una vieja netbook elijo la versión de 32 bits (la que dice
x86).
Podemos
grabar el archivo ISO en un USB o DVD. Elegimos lo primero.
La
memoria USB debe parecer en la lista de la izquierda, la seleccionamos y click
en Begin copying.
El
programa nos alerta que se va a formatear la memoria y se perderán los datos en
esta, clic en Erase USB Device.
Esperamos
que el proceso finalice y luego cerramos el programa.
Ya podemos
bootear desde esta memoria USB e iniciar la instalación de Windows 10 TP.
Ya sean
que quieran hacerlo desde VirtualBox o desde una instalación limpia, ya pueden
probar y experimentar lo que Microsoft viene preparando para el nuevo Windows
10.






















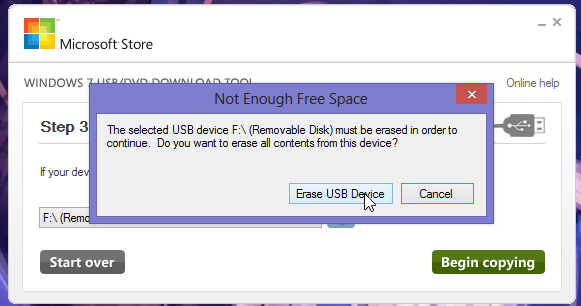



No hay comentarios:
Publicar un comentario