Implementar
un sistema interno de mensajería instantánea es una muy buena forma de
facilitar el trabajo y la colaboración entre los miembros de una organización.
En este tutorial veremos la implementación de este tipo de sistemas utilizando
a Openfire como servidor y Spark como cliente. Ambos son software libre y de
fácil configuración.
Creación de la Base de Datos
Openfire
necesita de una base de datos para poder funcionar, en este post utilizaremos como
ejemplo a MySQL. Descargamos XAMPP (paquete compuesto por Apache, MySQL, PHP y
Perl) y los instalamos. El proceso es estándar y no requiere de más detalle. Al
finalizar abrimos el XAMPP Control Panel y nos asegurarnos que los módulos
Apache y MySQL están corriendo.
Ahora
debemos crear la base de datos de nuestro sistema de mensajería. En el XAMPP
Control Panel hacemos click en el botón Admin del módulo MySQL para entrar al
phpMyAdmin. El navegador web nos presentará la interfaz principal del
phpMyAmdin, en la columna de la izquierda hacemos click en Nueva.
Le damos
un nombre a la nueva base de datos, en el ejemplo “prueba”, y hacemos click en
Crear.
Creada
la base de datos, ya estamos listos para instalar el Openfire.
Instalación y Configuración del Openfire
Descargamos
el instalador desde la página oficial y lo ejecutamos. Tras la instalación debe
cargar el servidor Openfire. Hacemos click en Launch Admin.
Iniciado
el proceso de configuración de Openfire, elegimos el idioma Español.
En la
Configuración del Servidor, indicamos la dirección IP de la máquina donde estamos
instalando el Openfire, en el ejemplo 192.168.1.34. También podemos modificar
los puertos por los que nos conectaremos a la consola de administración.
En
Configuración de la fuente de datos lo dejamos en Conexión Estándar.
Definimos
las propiedades de la base de datos como está en la imagen. Recuerden
reemplazar a “prueba” con el nombre que le hayan dado a la base de datos. El
nombre de usuario “root” sin contraseña es por defecto en MySQL.
Seteos
de Perfil por defecto.
Definimos
usuario y contraseña de la cuenta de administrador del Openfire.
Finalizada
la configuración ya nos podemos conectar a la consola de administrador vía la Ip
de la maquina con el puerto 9090. En nuestro ejemplo: 192.168.1.34:9090.
Creando Usuarios y Grupos
Ahora
tenemos que crear a los usuarios y agruparlos en grupos. Para ello en nuestro
navegador vamos a la dirección del servidor Openfire y nos conectamos por el
puerto 9090. En nuestro ejemplo sería 192.168.1.34:9090. Tenemos que ingresar el
usuario y contraseña del administrador.
Tras
loguearnos vamos a la segunda sección: Usuarios/Grupos.
En
Usuarios/Grupos vamos a la pestaña Usuarios y seleccionamos Crear Nuevo
Usuario. Definimos nombre de usuario, nombre de la persona y contraseña.
Creado el
usuario ahora vamos a la pestaña Grupos y elegimos Crear Nuevo Grupo, le damos
un nombre, por ejemplo “Ventas”.
Luego
hay que definir para qué grupos va a ser visible el grupo recién creado. Como
queremos que los contactos del grupo Ventas sea visible para todos los usuarios
de nuestro sistema de mensajería, elegimos las opciones Enable contact list
group sharing y All users. En caso sólo queramos que sean visibles para algunos
grupos, la opción a elegir será The following groups y seleccionamos los grupos
deseados.
Luego
en la sección Members of This Group buscamos al usuario creado y damos Agregar.
En la
imagen vemos que el grupo Ventas ya tiene dos usuarios.
Hacemos
lo mismo para el grupo “Marketing”: creamos el grupo, definimos para que grupos
va estar visibles y le agregamos usuarios previamente creados.
En este
ejemplo vemos a cuatro usuarios con sus grupos más el usuario administrador.
Instalación de los clientes Spark
Con el
servidor Openfire corriendo y las cuentas de usuario creadas, ahora sólo queda
instalar el Spark en las máquinas de los usuarios. Después de descargarlo, la instalación es sencilla y
finalizada se nos muestra la pantalla de logueo de Spark. Aquí aparte del
usuario y contraseña se tiene que indicar la dirección del servidor Openfire,
en este ejemplo: 192.168.1.34.
Se
repite lo propio en cada máquina de los usuarios.
Saludos.

























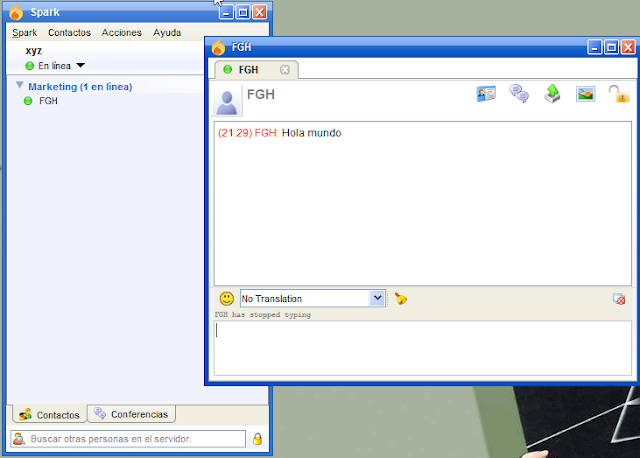
Hice todos los pasos pero al momento de instalar el spark en las máquinas me da error... pongo el usuario y contraseña y el servidor localhost.... me dice que es incorrecto el servidor
ResponderEliminarVete al firewall y desactiva el bloqueo de conexiones entrantes o desactiva el firewall y pruba a ver si te funciona, en el servidor pon la IP del servidor.
EliminarEste comentario ha sido eliminado por el autor.
ResponderEliminar¿Existe la posibilidad de configurar el servidor Openfire para que cuando un usuario acceda mediante Spark se muestren todos los demás usuario aunque éstos estén desconectados
ResponderEliminar? Gracias Saludos
Si, en el grupo hay que darle a la opcion de compartir la lista de usuarios.
EliminarSaludos, instale el Openfire en un servidor en "windows server 2008 r2" (para Active Directory) y con Sql Server, la instalacion quedo Ok, pero cuando instalo el Spark en una terminal (en la misma red) no puedo conectarme , me sale el mensaje : "Usuario o clave incorrecta"
ResponderEliminarSe tendrá que abrir algún puerto ???
Por favor tu ayuda o comentario
Gracias
Usa el nombre del servidor en vez de la Ip para que te deje contectar
EliminarUsa el nombre del servidor en vez de la Ip para que te deje contectar
ResponderEliminar